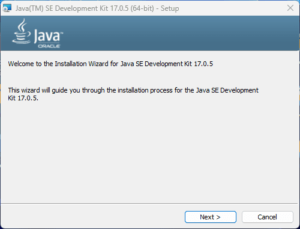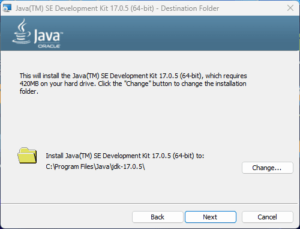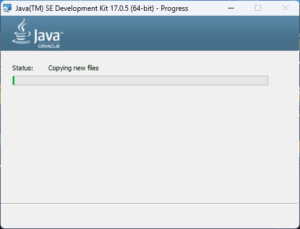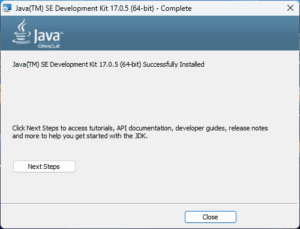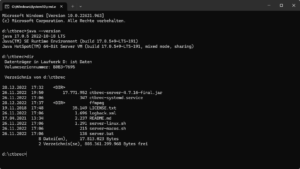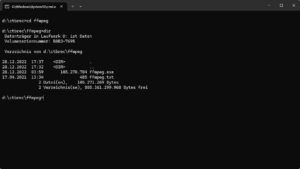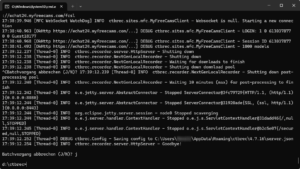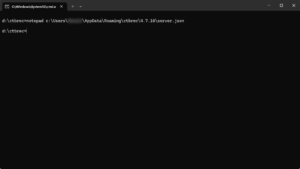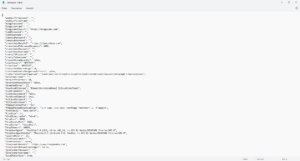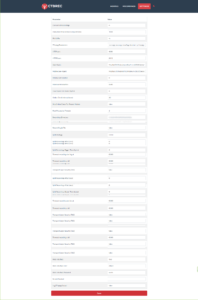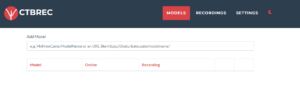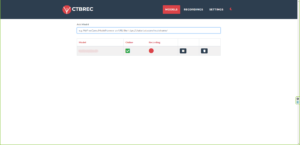CTBrec – Chaturbate Recorder
Installationsanleitung anhand der unified Version 4.7.16 (mit Webinterface) unter Windows
Zuerst benötigen wir die Installationsdatei, welche als ZIP Datei unter https://mastodon.cloud/@ctbrec verfügbar ist. Achtet beim Download auf den Eintrag „unified“ im Dateinamen, also z.B. „server-4.7.16-unified.zip“. Ich nutze für den Download die Mediafire Quelle.
Nach dem Download wird die Datei in ein Verzeichnis Eurer Wahl entpackt.
Des Weiteren benötigen wir die JAVA Software und den FFMPEG Video Engine für dieses Programm.
Der benötigte JAVA Download ist HIER möglich. Ich habe hier die Version Windows x64 Installer ausgewählt zum Download.
Nach dem Download muss das Programm installiert werden, dazu im Installationsassistenten über immer auf WEITER klicken.
Nun haben wir JAVA installiert und die Systemvoraussetzung erfüllt.
Die FFMPEG Video Engine lade ich mir immer von dieser Downloadseite herunter. Die heruntergeladene Datei ist ebenfalls ein Archiv, die drei darin enthaltenen Dateien kommen in das (leere) Unterverzeichnis FFMPEG im Ordner von ctbrec, also dort wo es entpackt worden ist.
Damit sind nun alle Systemvoraussetzungen erfüllt.
Wir starten nun mittels CMD die Kommandozeile und begeben uns in das Zielverzeichnis, wohin ctbrec entpackt worden ist.
Mit dem Befehl java –version kann die Version überprüft werden. Im dortigen Unterverzeichnis muss sich die Datei ffmpeg.exe befinden.
Passt alles? Dann starten wir die Datei server.bat, welche sich im ctbrec Verzeichnis befindet.
Da aber nun noch manuell an der Konfiguration etwas angepasst werden muss, kann das ganze mit CTRL-C wieder abgebrochen und beendet werden. Die Installationsdatei wurde beim ersten Start erstellt, und befindet sich unter Windows an folgender Position:
c:\Users\BENUTZERNAME\AppData\Roaming\ctbrec\4.7.16\server.json
Der Eintrag BENUTZERNAME ist hier durch Euren persönlichen Windows Benutzernamen zu ersetzen.
Zum Zeitpunkt dieser Installation war die Version 4.7.16 aktuell, bei späteren Version ist der Pfad entsprechend anzupassen.
In der Kommandozeile geben wir nun folgenden Befehl zum editieren der Datei ein:
notepad c:\Users\BENUTZERNAME\AppData\Roaming\ctbrec\4.7.16\server.json
Nun öffnet sich der Editor, und wir können die Änderungen durchführen.
Zeile 40: Änderung des Eintrages „httpServer“: „localhost“, in „httpServer“: „0.0.0.0„,
Mit der Konfiguration „localhost“ lässt sich das Webinterface nur am lokalen PC öffnen, dort wo auch ctbrec installiert ist. Wenn jedoch der Zugriff aus dem gesamten Netzwerk erfolgen soll, muss der Eintrag „localhost“ in „0.0.0.0“ geändert werden.
Zeile 139: Änderung des Eintrages „transportLayerSecurity“: true, in „transportLayerSecurity“: false,
Zeile 143, Änderung des Eintrages „webinterface“: false, in „webinterface“: true,
Physikalische Aktivierung des Webinterfaces.
Nach Speicherung der geänderten Konfiguration können wir mittels server.bat ctbrec erneut starten.
Nun öffnen wir den Browser unser Wahl und geben in der Adresszeile die IP Adresse unseres Computers ein samt Port Nummer für ctbrec. Wer seine IP Adresse nicht kennt, kann sich das mittels Befehl ipconfig in der Kommandozeile anzeigen lassen, für die lokale Nutzung genügt localhost.
http://localhost:8080/
http://192.168.10.2:8080/
Ich persönlich ändere nun noch ein paar Dinge unter dem Eintrag SETTINGS:
Minimum Resolution ändere ich von 0 in 720
minimale Auflösung, in der die Video Streams aufgenommen werden soll. HD Auflösung ist schon Augenkrebs, aber noch kleiner will ich definitiv nicht. Erinnert sich jemand an Nokia oder 3GP Videos? Muss ich nicht haben. Es gibt tatsächlich Online Streams mit einer Auflösung von 360p.
Maximum Resolution ändere ich von 8460 in 1920
Die maximale Videoqualität lege ich hier auf Full HD fest. Es gibt auch Streams mit 4K Auflösung, auch an diesen bin ich nicht interessiert.
Recordings Directory
Hier ggf. den Pfad anpassen, wo die Videodateien im Format .TS gespeichert werden sollen
Record Single File ändere ich von false in true
Die Speicherung erfolgt hier als eine einzige Videodatei auf der lokalen Festplatte, wird der Eintrag nicht geändert, werden viele einzelne Dateien der Aufnahme erstellt.
Hinweis zu dem Eintrag Leave Space On Device (bytes)
Hier steht der Wert 0, das bedeutet, die Aufnahmen werden solange gespeichert, bis 0 Byte auf der Festplatte verfügbar sind. Das gibt massive Windows System Probleme, lasst mindestens 2GByte frei, besser mehr. 2GB in Bytes sind 2147483648 , somit muss dieser Wert in das Feld eingetragen werden.
FERTIG!
Auf der Startseite geben wir nun den entsprechenden Link ein, und sobald die Webcam aktiv ist (also das Model Online ist), startet automatisch die Aufnahme.