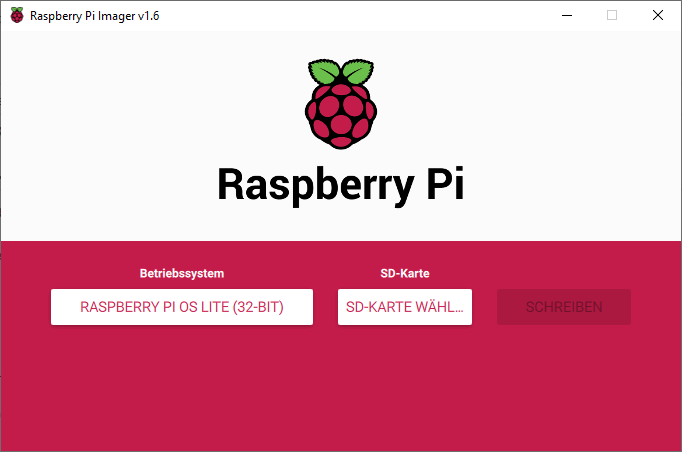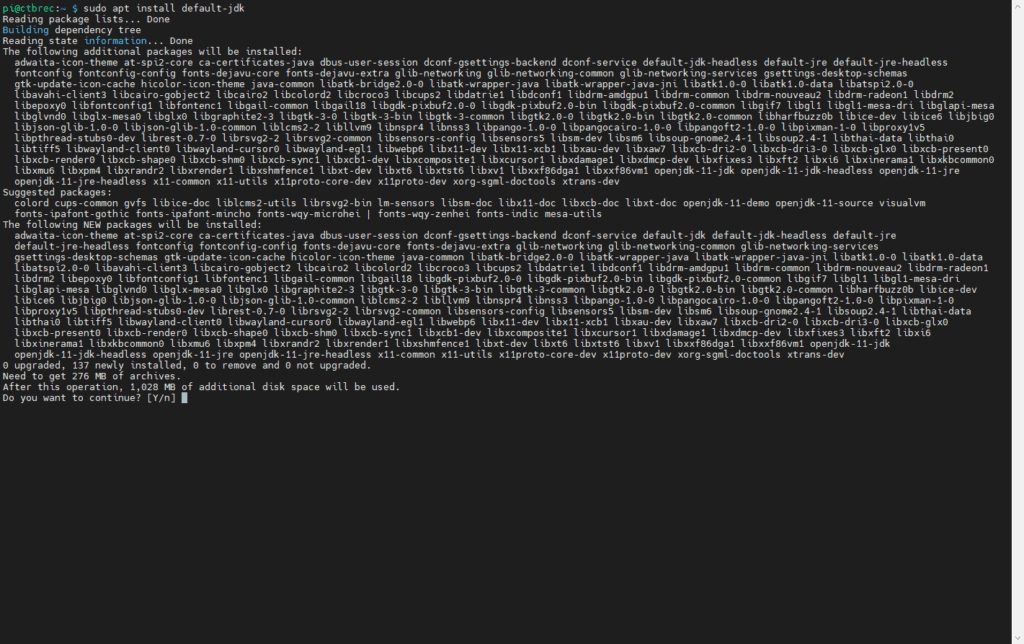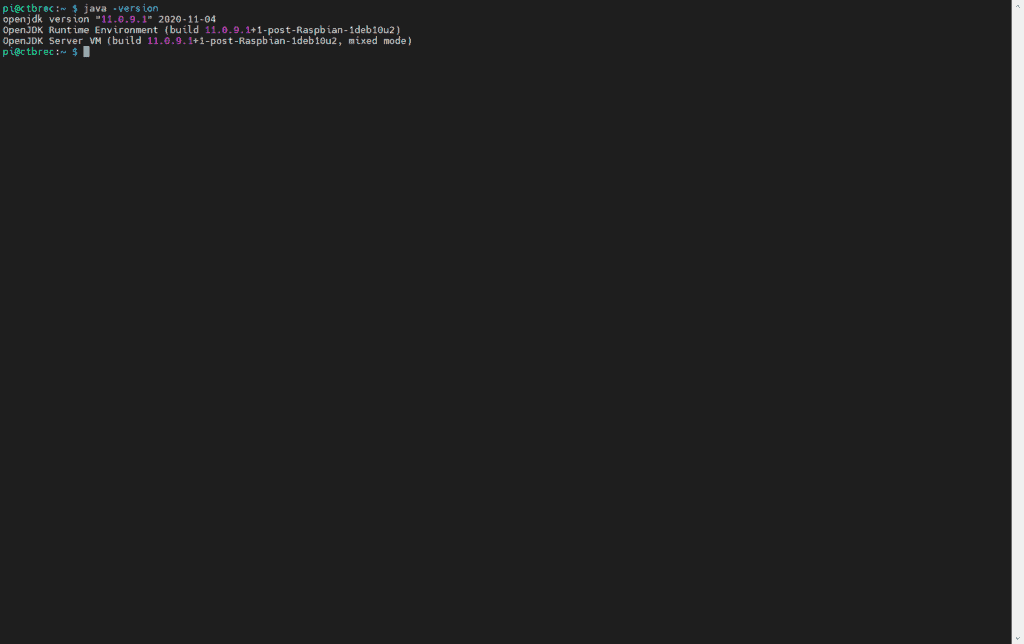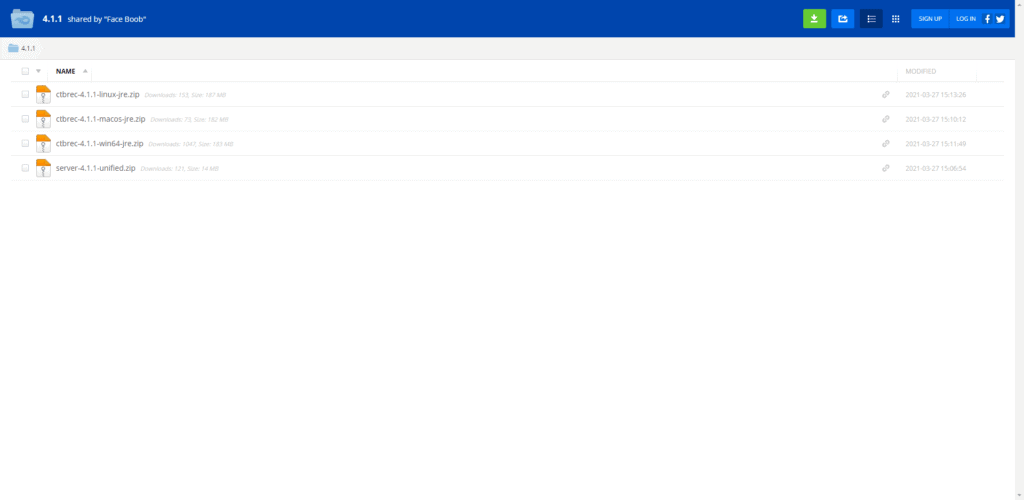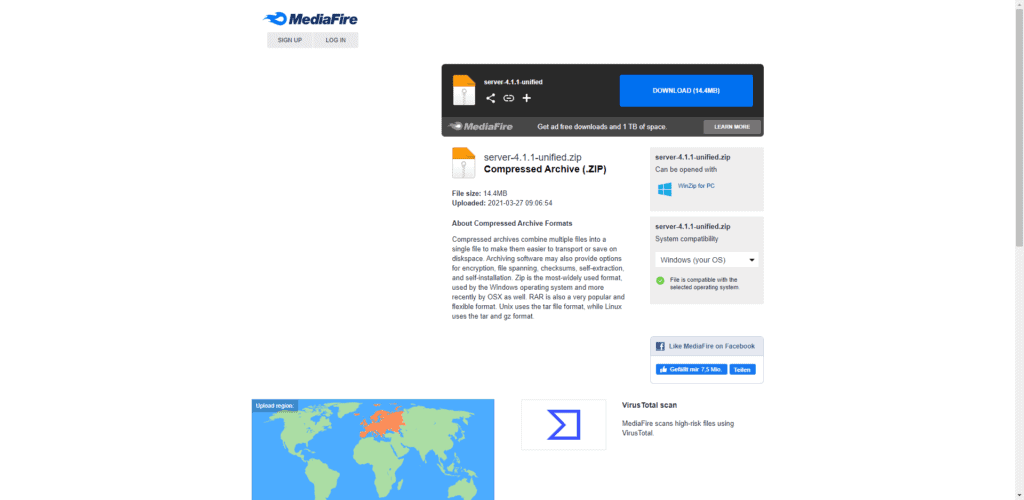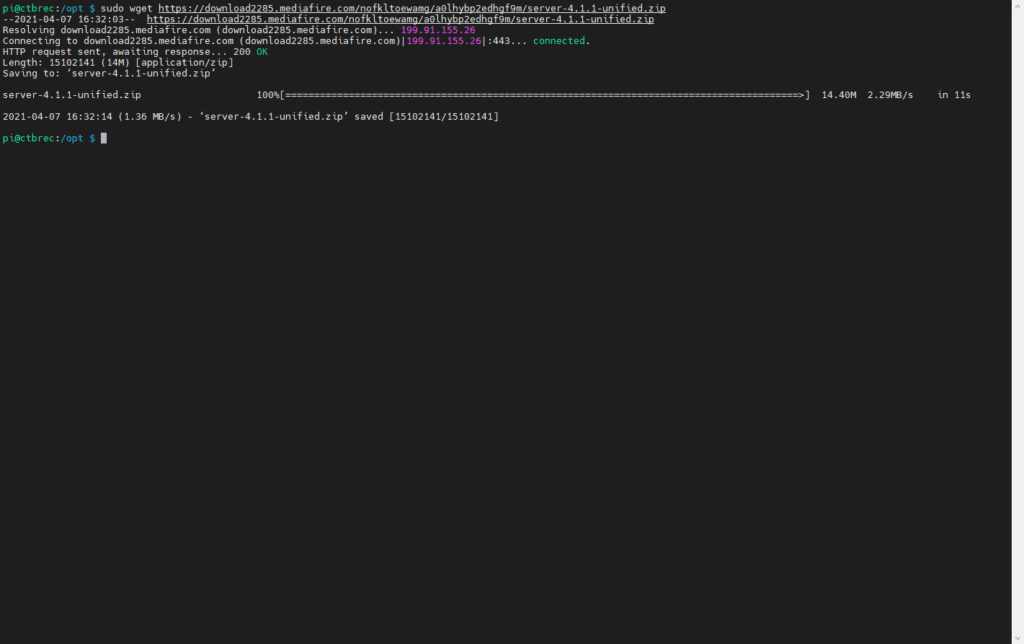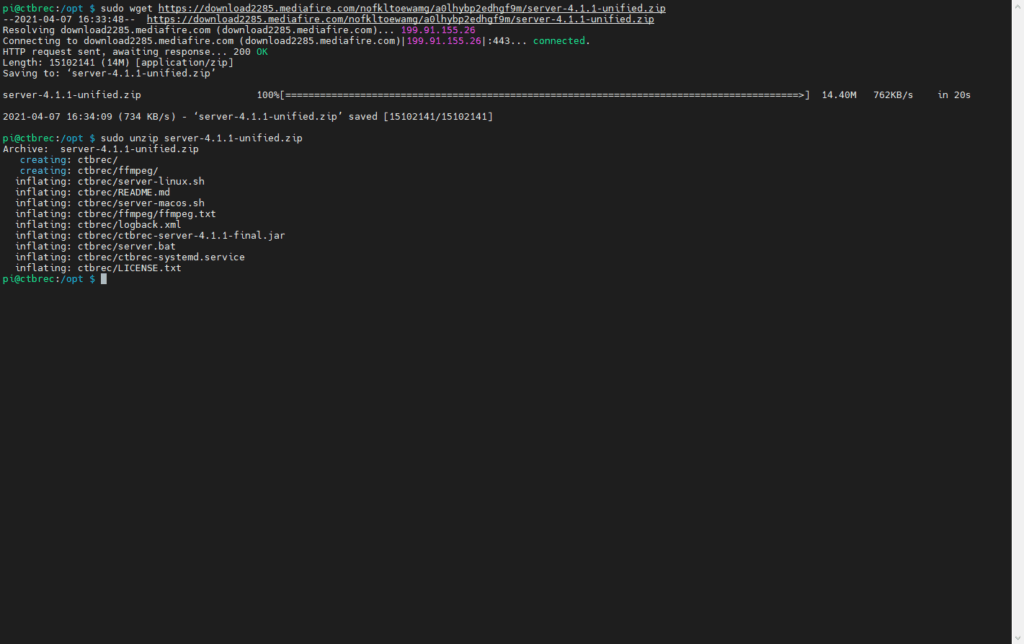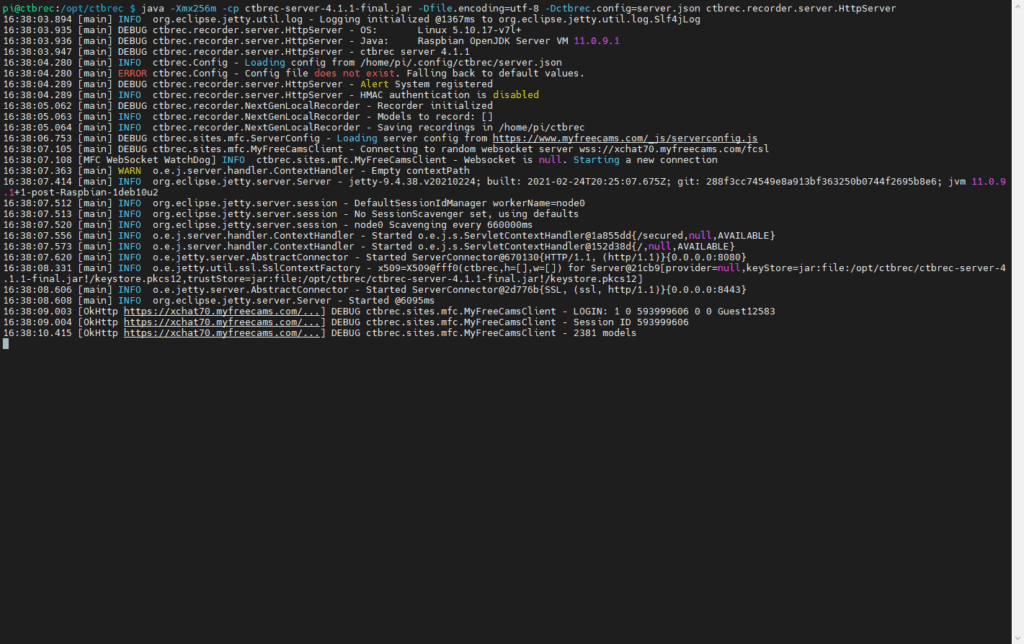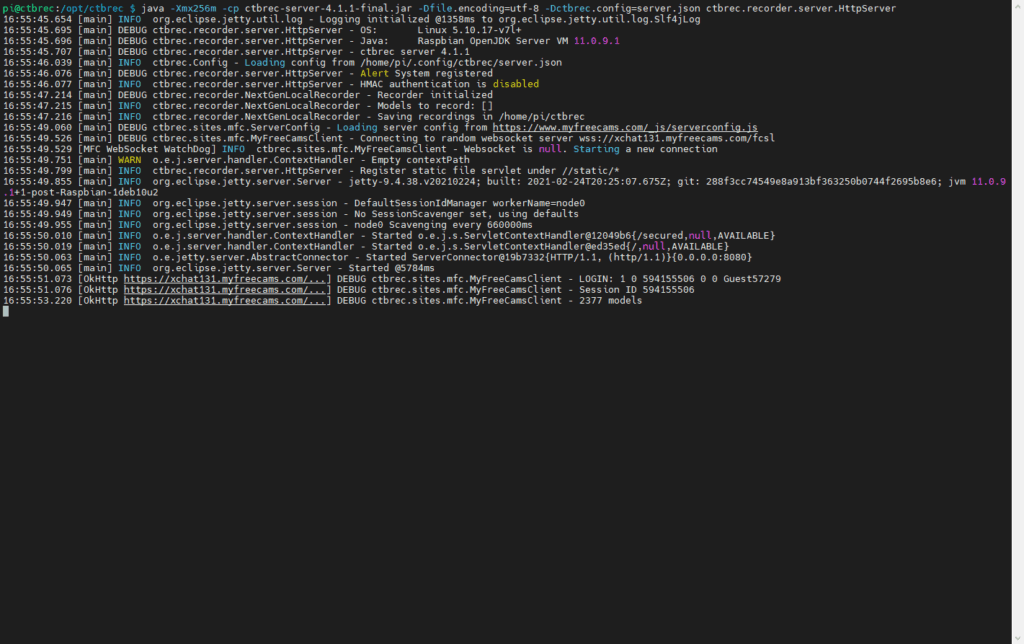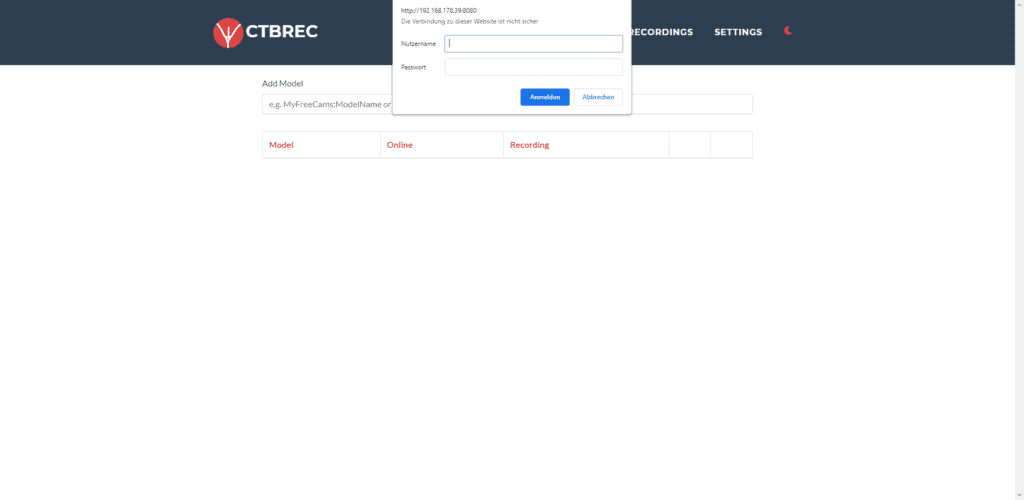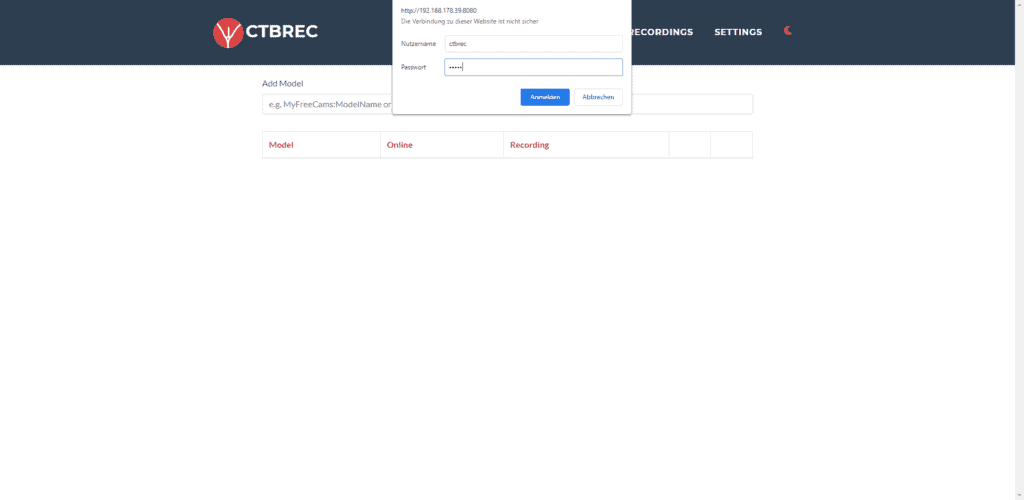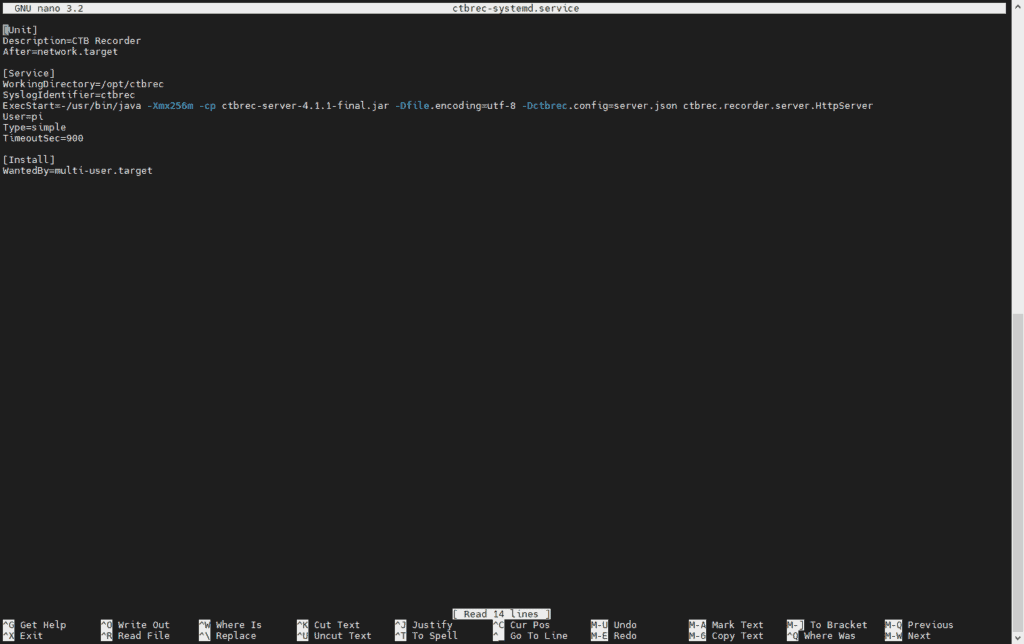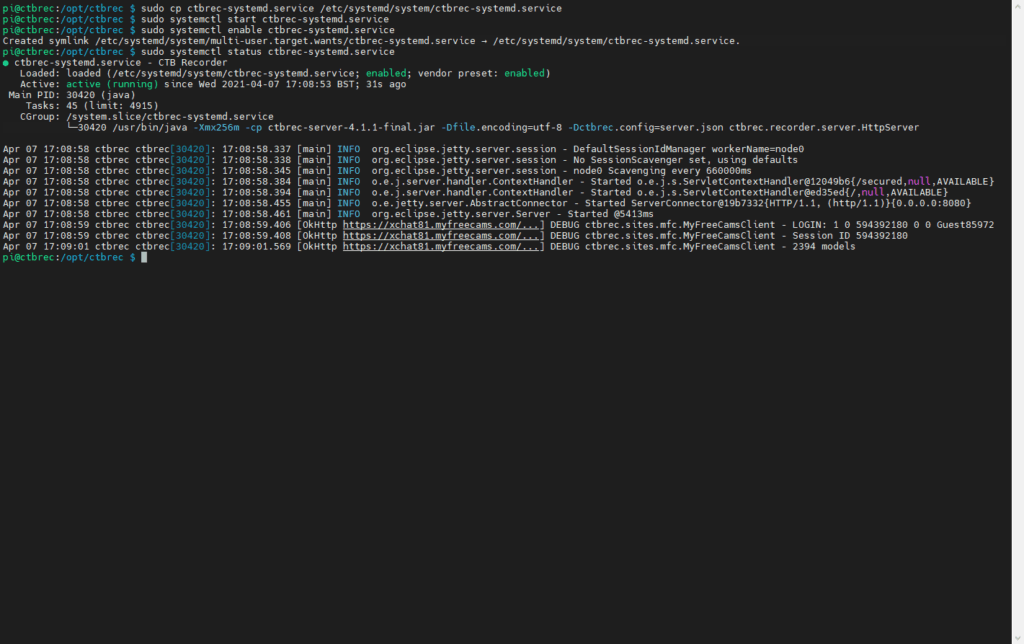ctbrec ist ein sehr gutes Programm zur automatischen Aufnahme von Webcams von diversen Seiten in liegt in unterschiedlichen Programm Versionen vor.
Stand heute (07.04.2021) ist die Version 4.1.1 aktuell und liegt für folgende Betriebssysteme vor:
- Windows (ctbrec-4.1.1-win64-jre.zip)
- Linux (ctbrec-4.1.1-linux-jre.zip)
- MacOS (ctbrec-4.1.1-macos-jre.zip)
- Betriebssystem unabhängig, benötigt nur eine lauffähige JAVA Version (server-4.1.1-unified.zip)
Download Link: https://www.mediafire.com/folder/eolc8in889fko/4.1.1
Im folgenden zeige ich die Installation auf einem Raspberry Pi 4 (ich verwende für diese Anleitung ein Modell mit 4GB RAM, aber es läuft definitiv auch mit 2GB RAM) mit dem originalen Raspberry Pi OS Lite 32-bit für die Nutzung der Server Variante mit Webinterface.
Zuerst übertrage ich mittels dem Pi Imager Tool das Betriebssystem auf die SD Speicherkarte und starte damit den kleinen Computer.
Nach dem Start des Systems führe ich erstmal eine Aktualisierung des Systems durch:
sudo apt update
sudo apt upgrade
als nächstes installiere ich die benötige JAVA Laufzeitumgebung:
sudo apt install default-jdk
nach erfolgter Installation:
java -version
Nun laden für uns die gewünschte Datei für ctbrec herunter und entpacken diese:
cd /opt
sudo wget https://download2285.mediafire.com/nofkltoewamg/a0lhybp2edhgf9m/server-4.1.1-unified.zip(der aktuelle Downloadlink kann sich ändern, dafür habe ich ganz oben in der Beschreibung den Hauptlink angegeben)sudo unzip server-4.1.1-unified.zipcd ctbrecsudo chown -R pi:pi .java -Xmx256m -cp ctbrec-server-4.1.1-final.jar -Dfile.encoding=utf-8 -Dctbrec.config=server.json ctbrec.recorder.server.HttpServerCTRL-Cum das Programm erstmal wieder zu beendensudo nano /home/pi/.config/ctbrec/server.json"webinterface": false,ändern in"webinterface": true,"transportLayerSecurity": true,ändern in"transportLayerSecurity": false,"httpServer": "localhost",ändern in"httpServer": "0.0.0.0",(oder die IP Adresse des Rechners anstatt 0.0.0.0)- abspeichern der geänderten Config-Datei
- erneutes starten von
ctbrecmittelsjava -Xmx256m -cp ctbrec-server-4.1.1-final.jar -Dfile.encoding=utf-8 -Dctbrec.config=server.json ctbrec.recorder.server.HttpServer - nun den Browser eurer Wahl starten und die Weboberfläche mittels
http://ip-adresse-des-Raspberry:8080, z.B. mittelshttp://192.168.178.39:8080 - die Weboberfläche erscheint und bitte um ein Passwort, der Benutzername ist
ctbrec, das Passwort istsucks, beides ist in der Config Datei hinterlegt - Die können die gewünschten Links der Modelle zur Aufnahme hinzugefügt werden, was aber bei der Verwendung einer SD Karte im Pi wenig nützlich ist. Entweder erfolgt die gesamt Installation beim Raspberry gleich auf einer SSD Festplatte (so habe ich es gemacht), oder man(n) verwendet einen anderen (leistungsstärkeren) PC für dieses Programm.
Im Verzeichnis ctbrec befindet sich auch die systemd Datei für den automatischen Start des Programmes als Dienst.
- sudo nano ctbrec-systemd.service
- ändern die Eintrages
User=ctbrecinUser=pibzw. in den selbst genutzten Benutzernamen, ich verwende am Raspberry standardmäßig den Benutzer „pi„ - abspeichern der Änderungen
sudo cp ctbrec-systemd.service /etc/systemd/system/ctbrec-systemd.servicesudo systemctl start ctbrec-systemd.servicesudo systemctl enable ctbrec-systemd.servicesudo systemctl status ctbrec-systemd.servicezur manuellen Kontrolle ob der Dienst läuft- nun den Browser eurer Wahl starten und die Weboberfläche mittels
http://ip-adresse-des-Raspberry:8080, z.B. mittelshttp://192.168.178.39:8080
anbei noch einige Bilder von der Installation:
Die Veröffentlichung der Anleitungen für die Installation unter Windows folgt zeitnah hier.